
This page is a wiki. Please login or create an account to begin editing.
- Mac OS X Snow Leopard DMG Free Download. If you looking on the internet a Mac OS X Snow Leopard DMG File So, you come to the right place now a day shares with you a Snow Leopard DMG free download without app store direct link. Mac OS X 10.6.8 Snow Leopard is an upgrade version to the previous version of OS X Leopard.Mac OS launch many more cool features in this Snow Leopard.
- To put some of these claims to the test, we decided to pit Mac OS X 10.5.8 Leopard against Mac OS X 10.6 Snow Leopard to see how these new technologies affected overall performance.
The 10.6.3 Update is recommended for all users running Mac OS X Snow Leopard and includes general operating system fixes that enhance the stability, compatibility, and security of your Mac, including fixes that: – improve the reliability and compatibility of QuickTime X. Buy Mac Snow Leopard 10.6.3 Download Mac OS X Snow Leopard V10.6 is one of the best operating systems that have been developed by Mac. Mac OS X Snow Leopard is compatible with all the latest devices of Apple as well as it provides various fixes. I have an older 2010 macbook pro that came with 10.6.3, meaning the old retail 10.6 would not work on it (would cause a kernel panic). I used the image with TransMac to create a bootable flash drive and was able to install Snow Leopard on the laptop. I did not test the bootcamp iso or any other parts of the archive.
| Rating: | |
| Category: | |
| Year released: | |
| Author: | Apple |
| Publisher: |
Snow_Leopard_Drop_In.dmg (6.20 GB)
MD5: 9e094c9a78a1430d43906ce665da3ac6
For Mac OS X
Snow_Leopard_10_6_3.dmg (5.69 GB)
MD5: ea7fe76fbd3918f57ad66a46ecad22fa
For Mac OS X
MacOSXUpdCombo10.6.8.dmg_.zip (1.01 GB)
MD5: 59202d234862e8f130ca0e06a925d77f
For Mac OS X
Mac_OS_X_10.6_Internal_Edition.zip (6.11 GB)
MD5: 66dd247e771e1ecfc1310159fa217e05
For Mac OS X
SnowLeopardFontUpdate.dmg (3.77 MB)
MD5: 012bced3583b668bcd0fae12f19f232d
For Mac OS X
Guides on emulating older applications
Mac OS X Snow Leopard
1st Download: Drop in DVD upgrade disk for Intel machines with Leopard 10.5.8 installed.
2nd Download: Full DVD install for Snow Leopard 10.6.3
3rd Download: 10.6.8 combo update (v1.1 = Build 10K549)
4th Download: Snow Leopard 10.6 Internal Edition
5th Download: Apple update fixes OS X 10.6.7-only re how fonts will display

To create a bootable USB stick from the DVD image see:
https://business.tutsplus.com/tutorials/how-to-create-a-bootable-usb-dri...
Otherwise download, unzip, right click and burn to a dual layer DVD.
When installing Snow Leopard, Don't forget to tick its optional installs for Rosetta (PPC compatibility) and QuickTime 7.
See also:PowerPC beta build 10A190.
CompatibilityArchitecture: x86 (Intel:Mac)
Intel
This is a technical post on how to get the Snow Leopard OS running on a Mac in Parallels Desktop 15, so that older Apple software can be run on a newer Mac.
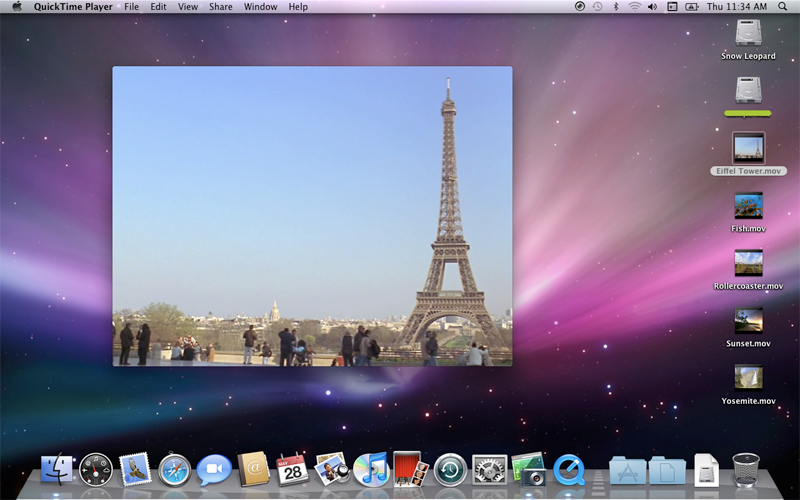
Free Snow Leopard Download
If you want our office to set this up for you (which we can do remotely), please email help@ivanexpert.com to schedule an appointment.
Background:
Snow Leopard, aka Mac OS X 10.6, was released in June 2009, and it represented the last version of macOS to run older PowerPC based software. Its successor, Lion, was released two years later, so back then I wrote a post about how to run Snow Leopard in a virtual machine so you could, at the time, keep on trucking with AppleWorks, QuarkXPress, Quicken, and other apps that did not have Intel versions available.
Apparently, the method I used stopped working as of Parallels 7, but someone else wrote up how to do it — though judging from the comments, that method stopped working well around Parallels 10 or 11, and I myself could not get it to work.
There may be less reason to run Snow Leopard today than there was nine years ago, but I was overcome with nostalgia and managed to get it going. Thanks to the many others on the internet who have written things who helped me figure it out, especially that above writeup.
Buy Snow Leopard 10.6 Online Download
One goal of this method was to prevent the need for typing any commands in Terminal or engage in similar deep technical arcana. It probably is a few more steps as a result, but it’s also hopefully easier for more Snow Leopard users to complete.
What you’ll need:


Parallels Desktop. These steps have been verified to work on version 15.
A Snow Leopard DVD (and a drive that can read it), or disk image of same. The physical disk used to be available from Apple’s online store as recently as last year, but no more. Maybe you can still get it if you call them. Or you can find them on eBay and Amazon. You just might be able to find it if you Google “snow leopard 10.6.3 download”, but I didn’t tell you that. (Hey, it’s not like they’re making it easily available to buy any more.) If you go that route, be careful that you download from somewhere that looks reputable.
(Alternative: a Snow Leopard Server DVD, or disk image thereof. If you can locate one, this is about a million times faster and easier, since Parallels supports it.)
Part 1: Set up a macOS VM
- Create a Parallels virtual machine running any version of macOS from Lion onward. The easiest way to do this is to choose File > New in Parallels, and then, at the rightmost edge of “Free Systems”, click on “Install macOS 10.x.x from the Recovery Partition”, and follow the prompts. Once made, the VM’s name will appear as “macOS 10.x.x”.
- Alternative to the above step: You can use a macOS installer app for Lion or later. To do this, choose File > New in Parallels, and double-click “Install Windows or another OS from a DVD or image file”. Drag the Install macOS app into the area that says “Drag the image file here”. Parallels will recognize it as OS X. Click Continue, then Continue again to create a bootable disk image file. It’s fine to leave the default name (“macOS image file”) and location (the Parallels folder of your Documents folder). Wait until that’s complete, and on the next screen, leave the default VM name of “macOS”, and the default location (the Parallels foder of your Documents folder). Cilck Create.
- The VM will initially start into Recovery/Utillities mode. Choose your language, click on (Re)Install macOS, Continue, Continue, Agree, Agree. Then click on “Macintosh HD”, click Install, and wait until the installation completes.
- The VM should restart automatically (if not, start it manually). During the initial setup screens, choose Set Up Later (or, on earlier macOS versions, “Don’t Sign In”) for iCloud/Apple ID login, and otherwise defer as much as you can, until you get to the Desktop.
- Shut down the VM from the Apple menu.
Part 2: Set up the Snow Leopard installer disc
- Control-click on the macOS VM in the Parallels Control Center and choose Configure.
- Click the General tab. Change the name of the VM to “Snow Leopard”.
- Click the Hardware tab. If “Hard Disk 2” is listed in the left column, click it, and then click the – button beneath the column to remove it. Click “Move to Trash” when prompted.
- Click the + button in the lower left, and choose Hard Disk from the drop down menu. Leave the Type as “New Image File” and the Location as “Snow Leopard-0.hdd”. Set the size to what you like (at least 20 GB), and leave the checkboxes in their default state (“Split the image into 2 GB files” unchecked, and “Expanding disk” checked). Click OK. The virtual disk will appear in the left column as Hard Disk 2.
- Click the + button in the lower left again, and choose Hard Disk again. Leave the Type as “New Image File” and the default name of “Snow Leopard-1.hdd”. This time, set the disk size to 8 GB, and remove the checkmark next to “Expanding disk”. Click OK. The virtual disk will appear in the left column as Hard Disk 3.
- Close the Configuration window.
- Start the VM (now appearing as “Snow Leopard” in the Parallels Control Center). When you get to the desktop, in the Finder, choose Computer from the Go menu. Choose “as List” from the View menu. You will see three volumes named “Macintosh HD”. Look in the Size column, and rename the smallest (around 30 MB) to “SL installer HD”. Rename the next largest (around 157 GB) one to to “Snow Leopard HD”. Leave the largest one (several GB) named “Macintosh HD”.
- The following steps vary depending upon which version of macOS you initially installed in your VM — if you’re not sure, go to About This Mac from the Apple menu inside the VM. If a step does not specify that it’s for a specific macOS version, then follow it no matter what version you’re running.
- If your VM is running macOS 10.14.6 or earlier: within the VM, in the Finder, choose Utilities from the Go menu, and double-click Disk Utility.
- If the VM guest OS is 10.15 or later: Shut down the VM from the Apple menu. Right-click on the VM in the Parallels Control Center and select Configure. Click the Hardware tab. Click Boot Order in the left column. On the right, check the box for “Select boot device on startup”. Close the configuration window. Start the VM and immediately press a key when prompted to enter the boot device menu. (If you miss the window, restart when boot completes.) Using the arrow keys, highlight Mac OS X Recovery. Press return. You will start up into the macOS Recovery. At the Recovery menu, open Disk Utility. (More detail here: https://kb.parallels.com/cn/116526)
- Any VM guest OS version: Go to the Devices menu of your VM (in your host OS, not the VM guest OS), and select CD/DVD > Connect Image. Navigate to the Snow Leopard install disk image file, and click Choose. (If you are instead using a physical Snow Leopard DVD, insert it, and choose your optical drive from the same menu.)
- If the VM guest OS is 10.11 or later (including 10.15 or later): In Disk Utility, on the left, select “SL installer HD”. Click the Restore button. For “Restore From:”, select “Mac OS X Install DVD”. Click Restore, and wait until it completes. Click Done. Now, on the left side of Disk Utility, there will now be two volumes named “Mac OS X Install DVD”. One of them will have an eject icon to the right of it; click it to unmount the volume. You’ll see the name turn grey; click the eject icon again to fully eject the image and make it disappear. Quit Disk Utility.
- If the VM guest OS is 10.15 or later: Shut down the VM from the Apple menu. Control-click on the VM in Parallels Control Center and select Configure. Click the Hardware tab. Click Boot Order in the left column. On the right, uncheck the box for “Select boot device on startup”. Close the Configuration window. Start the VM.
- If the VM guest OS is 10.10.5 or earlier: in Disk Utility, on the left, select “Mac OS X Install DVD”. On the top bar, click the Restore tab. For “Destination:”, drag “SL installer HD” from the left into the empty field. Click Restore, and wait until it completes. Once it does, on the left side of Disk Utility, there will now be two volumes named “Mac OS X Install DVD”. One of them will look like a CD/DVD, rather than a hard drive. Click on that one, and then choose ‘Eject “Mac OS X Install DVD”‘ from the File menu. Quit Disk Utility.
- Open Safari, go to https://pastebin.com/7AbpskAd and click Download. Click Allow if prompted. The script will open in TextEdit automatically; quit TextEdit. Quit Safari.
- In the VM, click on Finder, and select Downloads from the Go menu. Control-click on “sl_disk_setup.applescript.txt” and select Open With > Script Editor. Click OK to ignore the warning about the dictionary. You should see the script open in a Script Editor window.
- In Script Editor, select “Run” from the Script menu. Enter your administrator password for the VM guest OS when prompted. “done” will appear in the result section in the lower half of the window. Quit Script Editor.
- Shut down the guest VM from the Apple menu.
If for some reason the link in step 15 no longer works, here’s the code which you could copy and paste into an empty Script Editor window, and then skip to step 17:
Buy Snow Leopard 10.6 Download6 Download
Part 3: Install Snow Leopard
- Control-click on the VM in the Parallels Control Center, and select Configure. Click the Hardware tab. On the left, select Boot Order. On the right, select Hard Disk 3. Click the up arrow until it is at the top. Close the Configuration window.
- Start the VM. After a little bit, you should be taken to the Snow Leopard installation screen.
- Advance to the Install Mac OS X screen, and click Continue, and Agree. Click on “Snow Leopard HD”. Click Customize, and enable Rosetta (which you need to run PowerPC applications — presumably the reason you’re installing Snow Leopard). Optionally enable QuickTime 7, and optionally disable Printer Support, Additional Fonts, Language Translations, and X11. Click OK. Click Install. Wait until the virtual machine restarts.
- When the VM restarts, you will be taken back to the Snow Leopard installer. At the “Install Mac OS X” screen, choose Startup Disk from the Utilities menu. Then select Shut Down from the Startup Disk menu. Ignore the warning, and click the Shutdown button. (Alternatively, it’s possible that when the VM restarts, it will instead say that you have an invalid OS. If that’s the case, just click OK. The VM will shut down.)
Part 4: Set up the installed Snow Leopard drive
- Control-click on the VM in the Parallels Control Center, and select Configure. Click the Hardware tab. In the left column, select Hard Disk 3, and click the – button beneath the left column to remove it. Click Move to Trash when prompted. Close the Configuration window.
- Optional: If you want to keep the Snow Leopard installer disk, go into your Trash now, and take out “Snow Leopard-1.hdd”. Put it where you like (probably in the Parallels folder of your Documents folder), and rename it to “SL installer HD.hdd” or whatever else you like.
- Start the VM. You’ll reboot into the original VM guest OS that you installed earlier. (The following steps are the same as at the end of part 1.)
- In the VM, click on Finder, and select Downloads from the Go menu. Control-click on “sl_disk_setup.applescript.txt” and select Open With > Script Editor. Click OK to ignore the warning about the dictionary. You should see the script in a Script Editor window.
- In Script Editor, select “Run” from the Script menu. Enter your administrator password for the VM guest OS when prompted. “done” will appear in the result section in the lower half of the window. Quit Script Editor.
- Shut down the guest VM from the Apple menu.
- Control-click on the VM in the Parallels Control Center, and select Configure. Click on the Hardware tab. In the left column, click on Hard Disk 1, and then the – button at the bottom of the column to remove it. Click “Move to Trash” when prompted. Close the Configuration window.
- Optional: I recommend keeping the original OS drive for your VM, so you can fix the Snow Leopard disk if Parallels refuses to boot from it. If you want to do this, open your Trash, and look for your virtual hard disk file; it will either be called “harddisk.hdd” or “macOS-0.hdd”. Put it in the Parallels folder of your Documents folder, or wherever else you like, and name it “macOS.hdd” or whatever makes the most sense to you.
- Optional: At this point, you may want to use the Parallels snapshot feature to preserve Snow Leopard in its freshly installed state. If you do, right-click on the VM in the Parallels Control Center, choose “Manage Snapshots”, and click New. Name the snapshot “10.6.3 fresh install” or whatever you like, and click OK. Close the Snapshots window.
Part 5: Finish setting up Snow Leopard
- Start the VM, and go through Snow Leopard’s setup screens. When you get to the screen requesting your Apple ID, click Continue without entering anything. On the subsequent screen for Registration, also click Continue without entering anything, and then click Continue to confirm. Finish the rest of the setup screens.
- In the VM, select Software Update from the Apple menu. After it scans, click Show Details. Uncheck all updates except “Mac OS X Update Combined”. Click Install 1 item. After restart, repeat with “Security Update 2013-004”. After that, install what you like from what remains.
- (Alternative in case the above step doesn’t work: in your host OS, download the Mac OS X 10.6.8 Update Combo v1.1 from https://support.apple.com/kb/dl1399 , and Security Update 2013-004 from https://support.apple.com/kb/dl1678 . Select “CD/DVD > Choose Image” from the Devices menu of the VM, and select “MacOSXUpdCombo10.6.8.dmg” from your Downloads folder. Install the package that appears in your VM. After restart, repeat with “SecUpd2013-004.dmg”. Hopefully Software Update will work after that, but if not, you can try to get any other updates from Apple’s support pages the same way.)
- Optional: Install Parallels Tools, by choosing “Install Parallels Tools” from the Actions menu of the VM. Click Continue. Wait for the “Parallels Tools” volume to appear on your Snow Leopard desktop. Open the volume and run the installer. Restart when prompted. Eject the Parallels Tools volume after restart.
- Optional: If you want a Snow Leopard compatible browser that is mostly adequate for use on the modern web (which Safari 5.1 is not), Arctic Fox is a Firefox derivative that is current as of March 2020. If you have installed Parallels Tools, you can download it on your host OS from https://github.com/wicknix/Arctic-Fox/wiki/Downloads and then drag its .zip file from your host OS Downloads folder onto the Finder desktop in your VM window. Alternative method: within the VM, use Safari to get Firefox 48, at http://ftp.mozilla.org/pub/firefox/releases/48.0.2/mac/en-US/ — then, use Firefox (which is out of date and has trouble with some sites) to get Arctic Fox.
- You may want to shut down the VM and create a(nother) Parallels snapshot at this point, or make a copy of the Snow Leopard HD virtual machine as a backup.
Epilogue: What to do if Parallels refuses to start Snow Leopard
Mac Os X Snow Leopard Iso Download
If, sometime after you’ve gotten your VM up and running, Parallels gives you a message about an invalid OS during startup, it’s because a file you need is missing on your Snow Leopard drive. This can happen if the virtual machine is stopped without going through the normal macOS Shut Down process. If this happens:
Snow Leopard 10.6 Download Reddit
- First off, if you made a virtual machine snapshot, and you don’t mind losing anything that’s happened in your VM since you made it, then just restore the snapshot. If that’s not going to work for you, then:
- Control-click on the Snow Leopard VM in the Parallels Control Center and choose Configure. Click the Hardware tab.
- Click the + in the lower left, and choose Hard Disk. Choose Type: Existing Image File, then click on “Choose a File Path”. Select the virtual hard disk file for the original OS you installed that you rescued from the trash in the steps above (if you didn’t rename it, it will be called “harddisk.hdd” or “macOS.hdd”). The new drive will appear as Hard Disk 2.
- Click Boot Order in the left column, then click the up arrow to move Hard Disk 2 to the top. Close the Configuration window.
- Start up the VM. Choose Computer from the Go menu to verify that the Snow Leopard drive is visible in the VM.
- In the VM, in Finder, choose Downloads from the Go menu. If the file “sl_disk_setup.applescript.txt” isn’t in the Downloads folder, then: Open Safari, go to https://pastebin.com/7AbpskAd and click Download. Click Allow if prompted. The script will open in TextEdit automatically; quit TextEdit. Quit Safari.
- In the VM, in the Downloads folder, control-click on “sl_disk_setup.applescript.txt” and select Open With > Script Editor. Click OK to ignore the warning about the dictionary. You should see the script open in a Script Editor window.
- In Script Editor, select “Run” from the Script menu. Enter your administrator password for the VM guest OS when prompted. “done” will appear in the result section in the lower half of the window. Quit Script Editor.
- Shut down the guest VM from the Apple menu.
- Control-click on the VM in the Parallels Control Center, and select Configure. Click on the Hardware tab. In the left column, click on Hard Disk 2, and then the – button at the bottom of the column to remove it. Click “Keep Files” when prompted. Close the Configuration window.
- Restart the VM.
